前回記事「【レビュー】強化拡張パック”Pokémon GO”を買ってみた|1BOX全て開封して公開!」の続きです!
購入した分のプロモーションコードがもらえたので、さっそく入力しようとしたらできない!
なんで!プロモカードの意味!!!
公式サイトで確認してみると
現在、Pokémon GOアカウントにApple IDでログインしているユーザーの方は、ウェブ上でのプロモーションコードの交換はご利用いただけません。 Apple IDでログインしている場合、 別のログインプロバイダーをリンク をアカウントに連携し、その別のアカウントでログインすると、プロモーションコードを交換することができます。
プロモーションコードの利用
がー-ん!
ポケモンGOを【Apple IDで登録】した私は、別のアカウントを今現在のポケモンGOに紐づける必要があります!
Twitterで嘆いていたら親切な方が、やり方を教えてくださいました!
【悲報】強化拡張パック"ポケモンGO"で付いてきたプロモーションコードやろうと思ったらiOS端末でできんかった😭ポケモンGOをappleIDでやってたから入力できないのかな…🥲
提携させるってなにさ〜〜〜#ポケモンGO #ポケモン #ポケモンカードゲーム pic.twitter.com/IvE3xDbpMO— パチョログ (@pacho_log) June 28, 2022
連携まではできたけど、コードの入力がとっっっても手間!
QRコードで読み込めないんかーーーーーい!
と突っ込みたくなるほどの桁数ですよね。
今回は
- iPhoneでプロモーションコードを入力する方法
- プロモーションコードの入力を簡単にする方法
を書いていこうと思います!
\この記事はこんな方におすすめ/
- 連携の仕方がわからない
- プロモーションコードをコピペで簡単に入力したい
という人は、ぜひ最後まで読んでいただけると嬉しいです!
iPhoneでプロモーションコードを入力できるようにする
必要なもの
私は、ポケモンGOをApple IDで登録していたのが原因で登録ができませんでした
iPhonの場合は以下3つのアカウントのいずれかを、今現在使っているポケモンGOに紐づける必要があります。
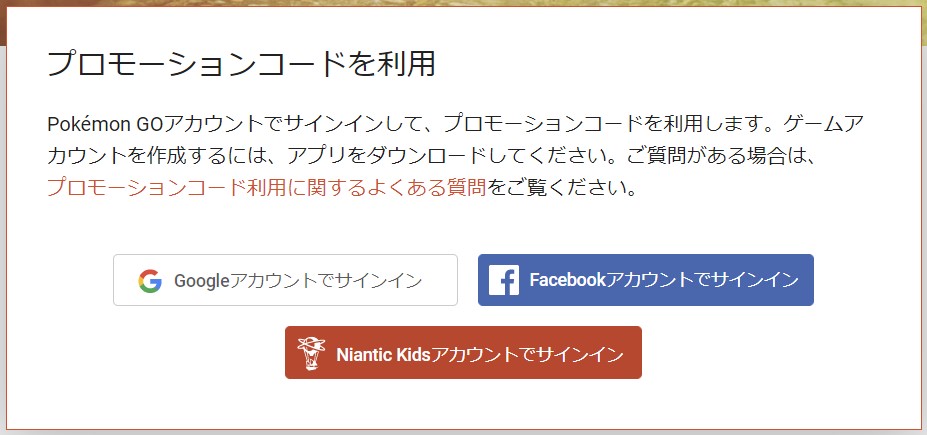
- Googleアカウント
- Facebookアカウント
- Niantic Kidsアカウント
Niantic Kidsアカウントとは
- 子どもがアプリで遊ぶ際に、安全に情報を守るためのもの
- アカウントを登録するのにクレジットカードの登録が必要
- 親の承諾が必要
Niantic Kidsアカウントは、子ども用なので、GoogleアカウントかFacebookアカウントがいいかなと思います。
アカウントを提携(紐づけ)させる
ポケモンGOのアプリの「設定」を開く
ポケモンGOアプリを開き「設定」を開きます。
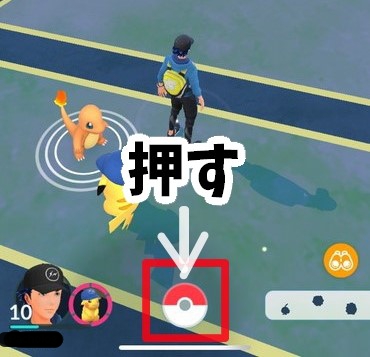
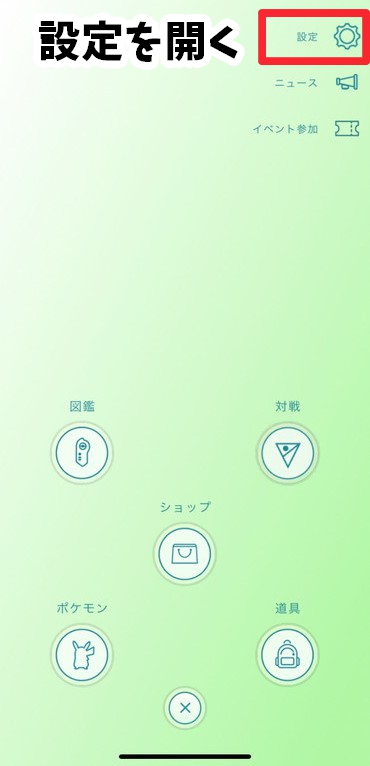
アカウントの提携
「設定画面」を開いたら、下にずー-っとスクロールします。
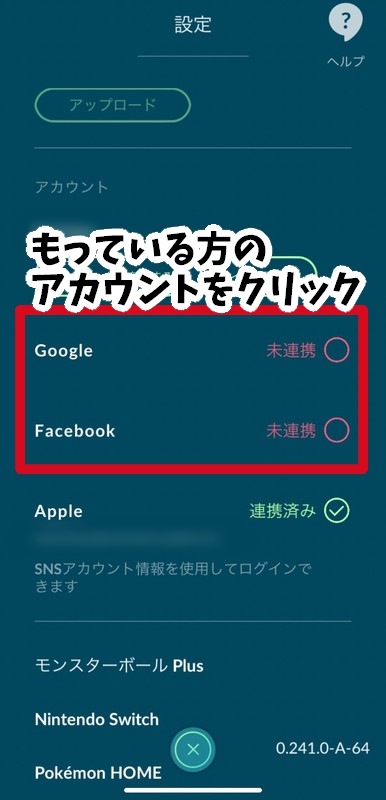
アカウントがあるので、現在持っている
- Googleアカウント
- Facebookアカウント
どちらか好きな方を提携します。
【未提携 〇】の「〇」部分をクリックすればOK
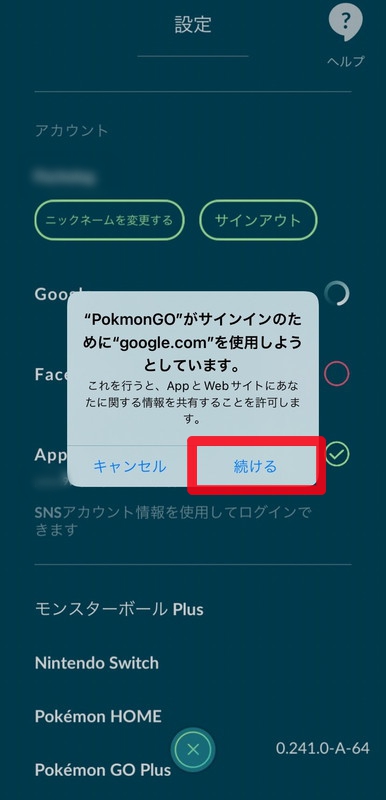
Googleアカウントで提携することにしたので、そのまま「続ける」をクリックします。
Googleに一旦画面が切り替わるので、Googleのパスワードを入れたら完了です!
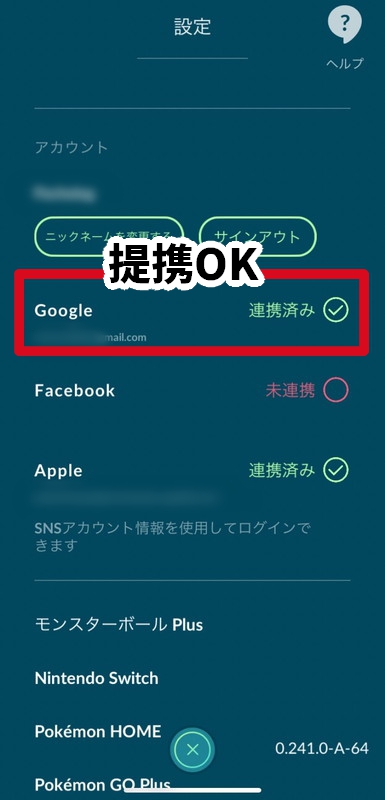
プロモーションコードと提携する
⇒ プロモーションコード利用方法
⇒ プロモーションコードのサインイン入力画面「サインイン入力画面」に飛んで、先ほど提携したアカウントでログインします。
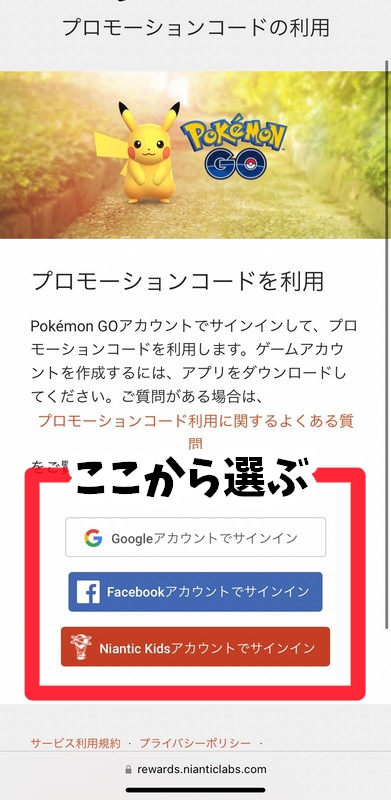
ログインが完了すると、プロモーションコード入力画面に切り替わります。
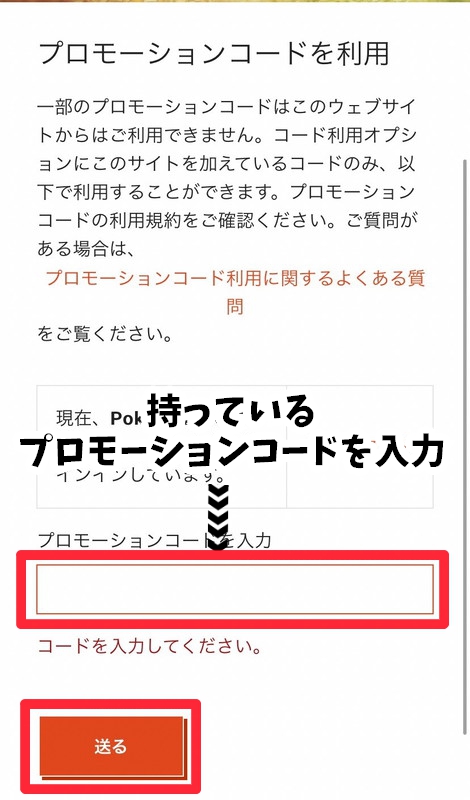
※プロモーション入力場所の上に「○○○(自分のポケモンGOのアカウント名)でサインインしています。」と表示されます。
自分のポケモンGOのアカウントであるか確認した方がおすすめ!
これで提携が完了です!
プロモーションコードを簡単にコピー&ペーストで入力する方法
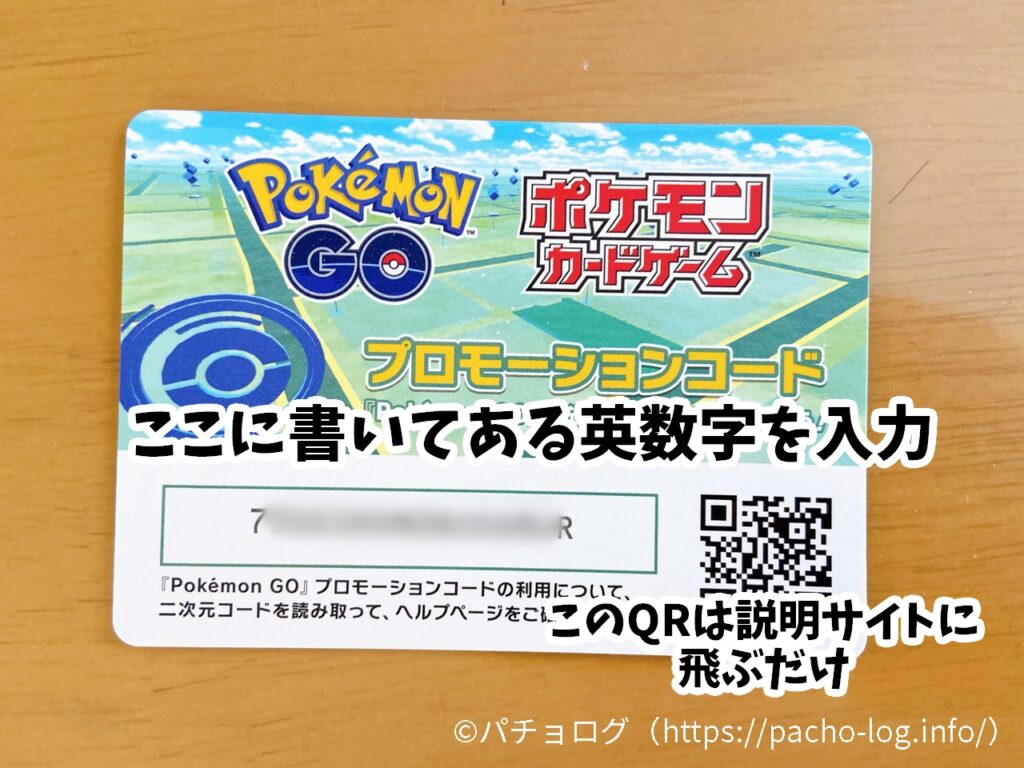
先ほどの流れでプロモーションコードを入力するんですが
- 桁数が多い!!!!
- 英文字は大文字!!!
枚数がたくさんある場合は、結構しんどいのです。。。
簡単にコピーペーストで出来る方法です!
LINEの文字認識を利用する
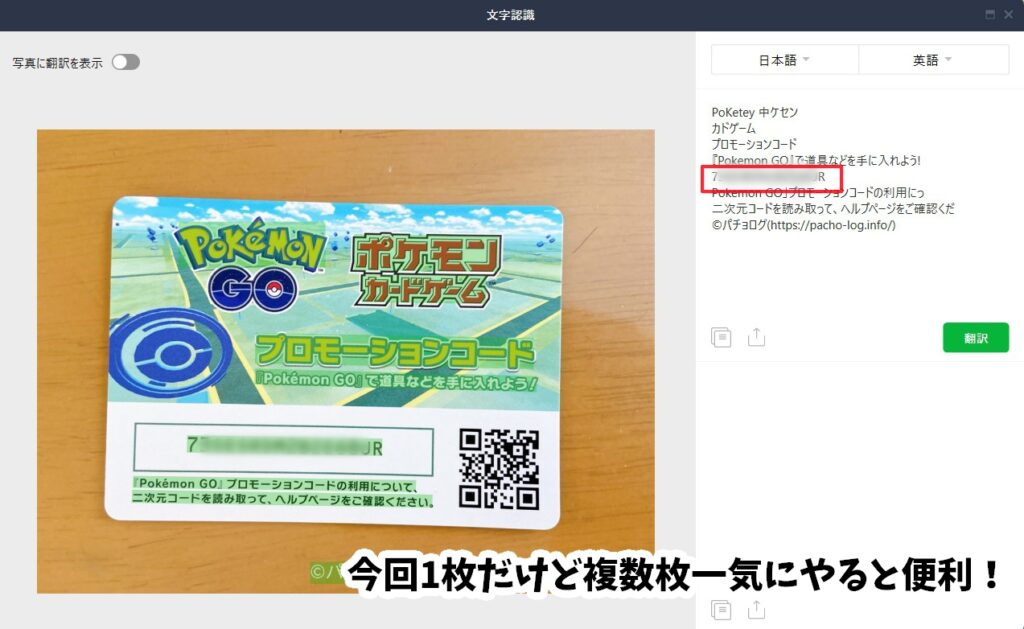
LINEの写真やトーク画面に送った写真は、文字だけ抽出して、翻訳やコピーができるのは知っていますか?
海外生活中は何かと便利だった機能がここで役立つとは!
この機能は、パソコンでも携帯でも、LINEのアプリを持っていれば可能です!
スマホの場合
自分一人のグループラインを作っておくといいけど、写真を送信しないので安心して!
LINEのトーク画面を開く
トーク画面を開き、カメラを起動させます。

カメラが起動したら「文字認識」を選びます。
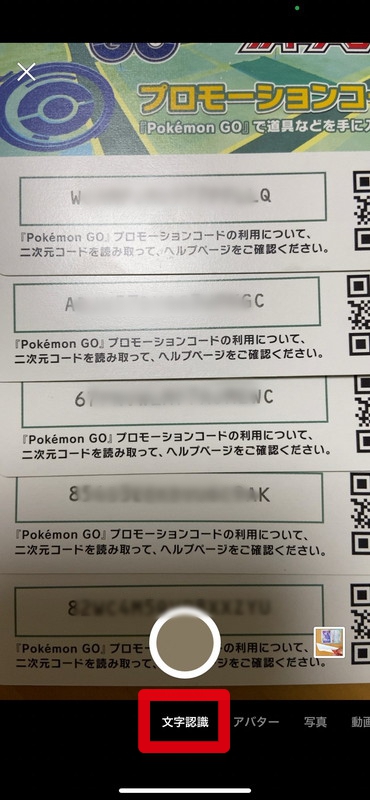
プロモーションコードが見えてればいいので、重ねても大丈夫です!
そのままシャッターを押して、写真を撮ります。
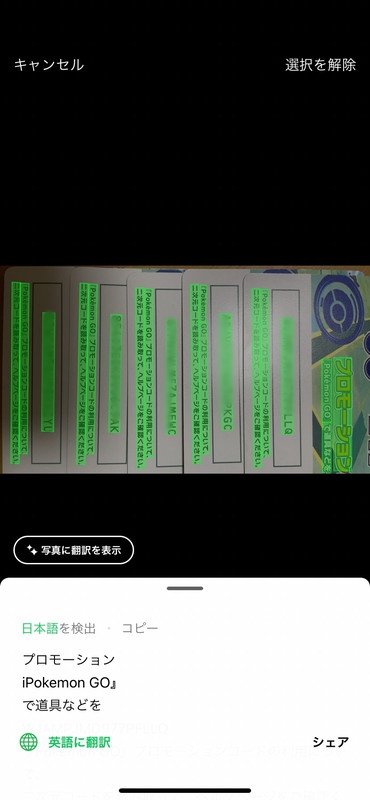
全部抽出されるので、欲しい情報のみタップすると、欲しい情報のみ抽出できます。
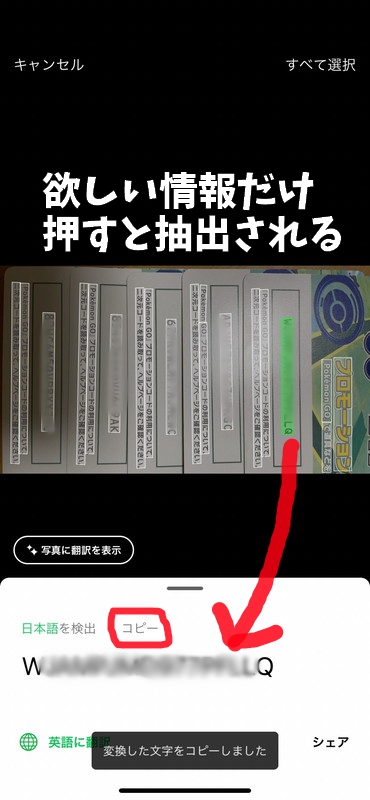
「コピー」を押すとコピーされます。
※間違えてシェアしないように注意
プロモーションコードを入力する
続いて、コピーされたプロモーションコードを貼り付けます。
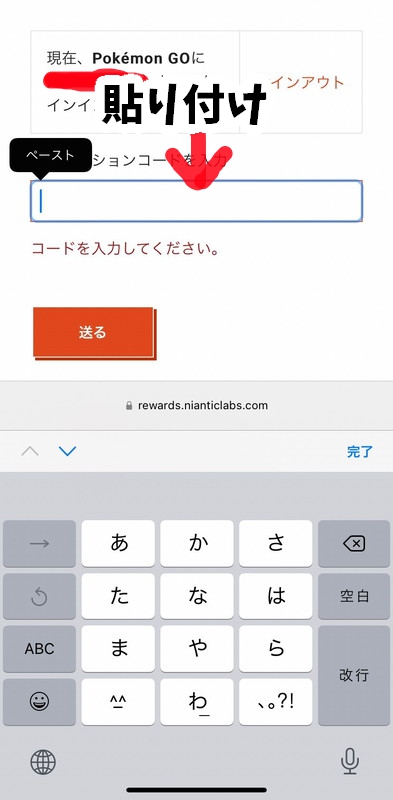
「送る」を押したら完了です。
そのままLINEとコード入力画面を行き来しながら、コピー&貼り付けをくりかえしていきます。
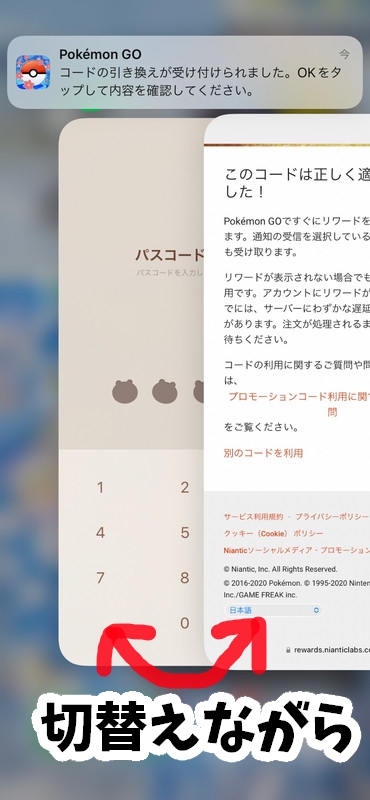
LINEは閉じずに、そのまま画面の切り替えでプロモーションコードに移動すると、撮った写真もそのまま残っています!
これにて完了です。
パソコンの場合
自分一人のグループラインを作っておくといいよ!
LINEのトーク画面に送信する
携帯から並べて撮影したものを送っておきます。
↑ 6枚くらいならいけた!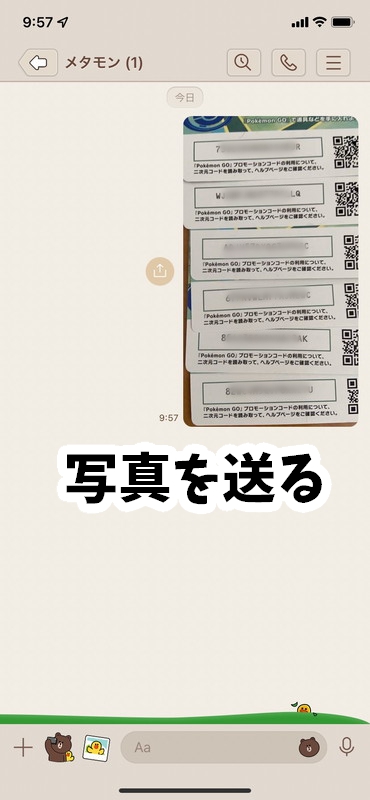
パソコンからLINEを開く
※パソコンのアプリから検索するとLINEがあります。
LINEにログインして、トーク画面を表示させ、先ほど送った画像を開きます。
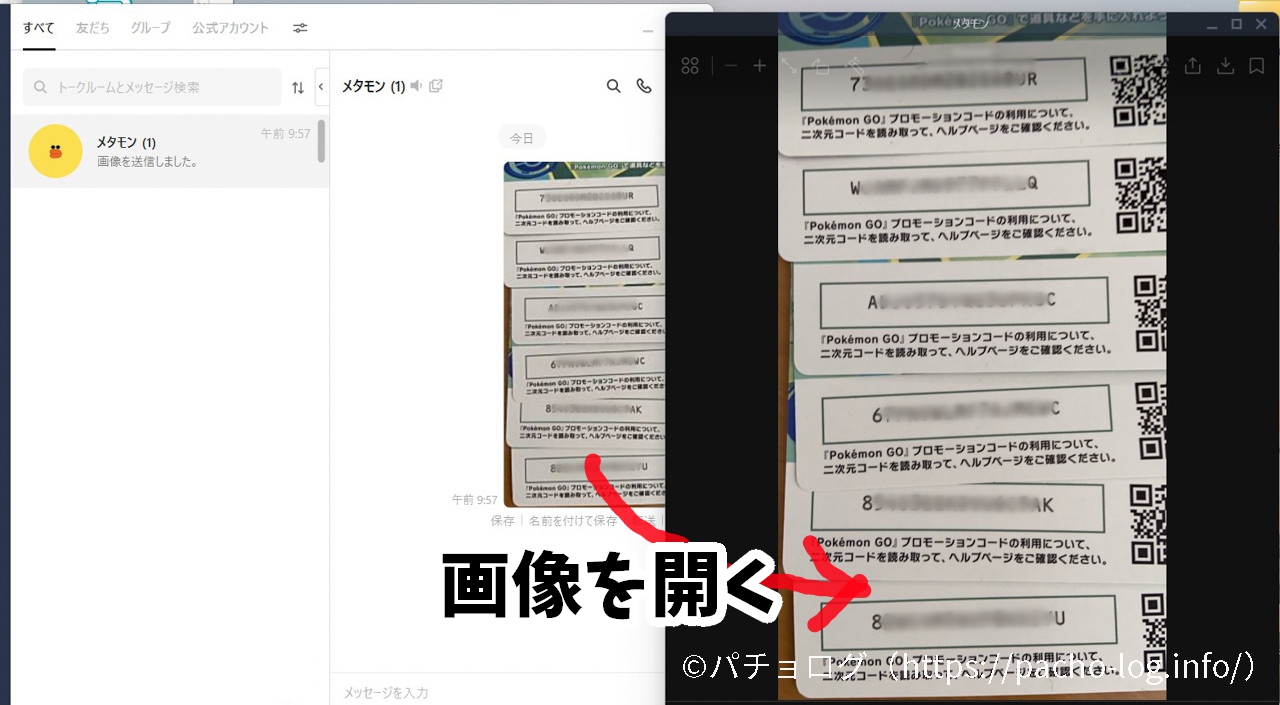
文字抽出する
開いた画像の上あたりに「A」というのがあるのでクリックします。
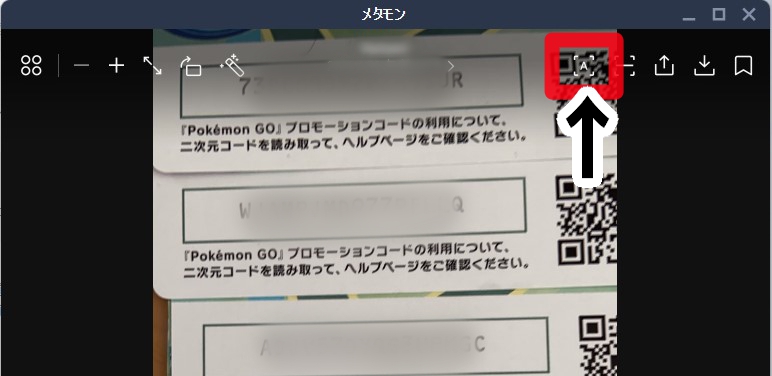
写真内の文字すべてが、テキストとして表示されました!
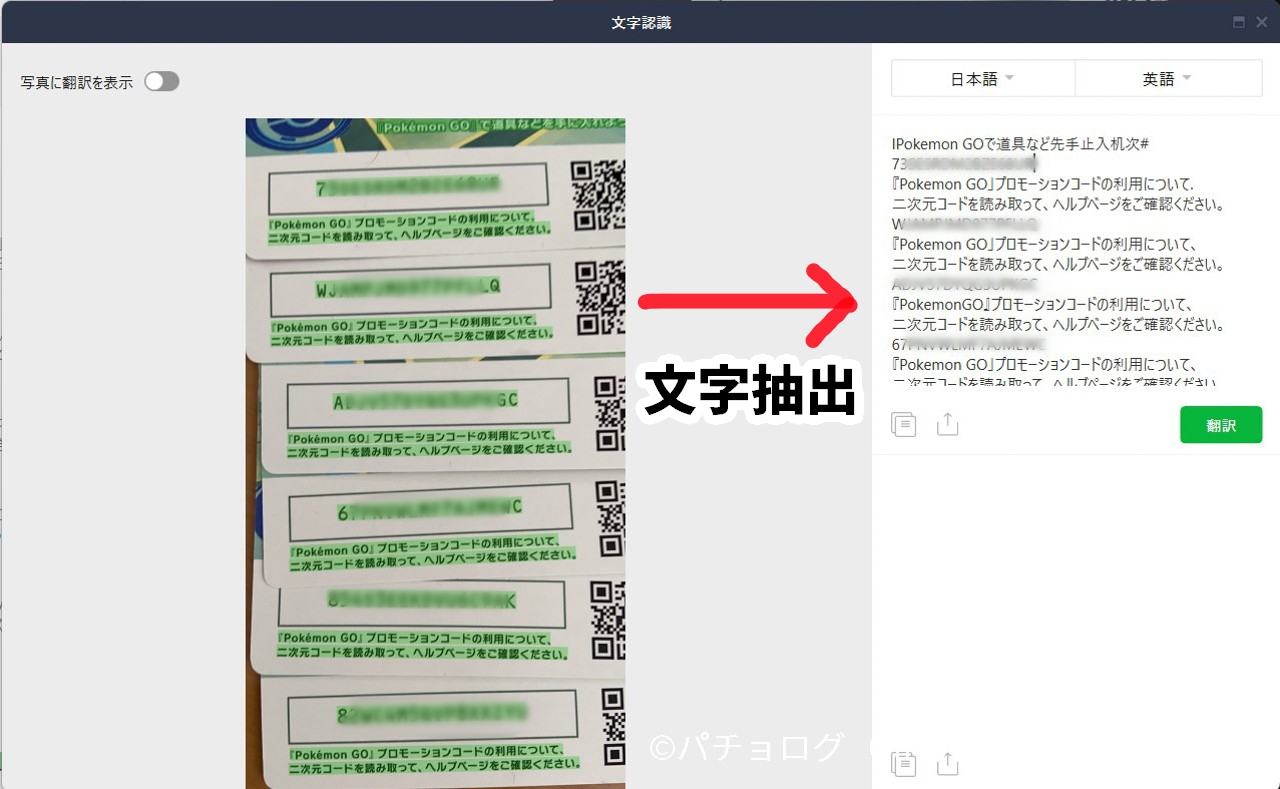
プロモーションコードを入力する
を開き、画面を半分個ずつくらいにして、ペコペコ貼っていくのが簡単でおすすめです!
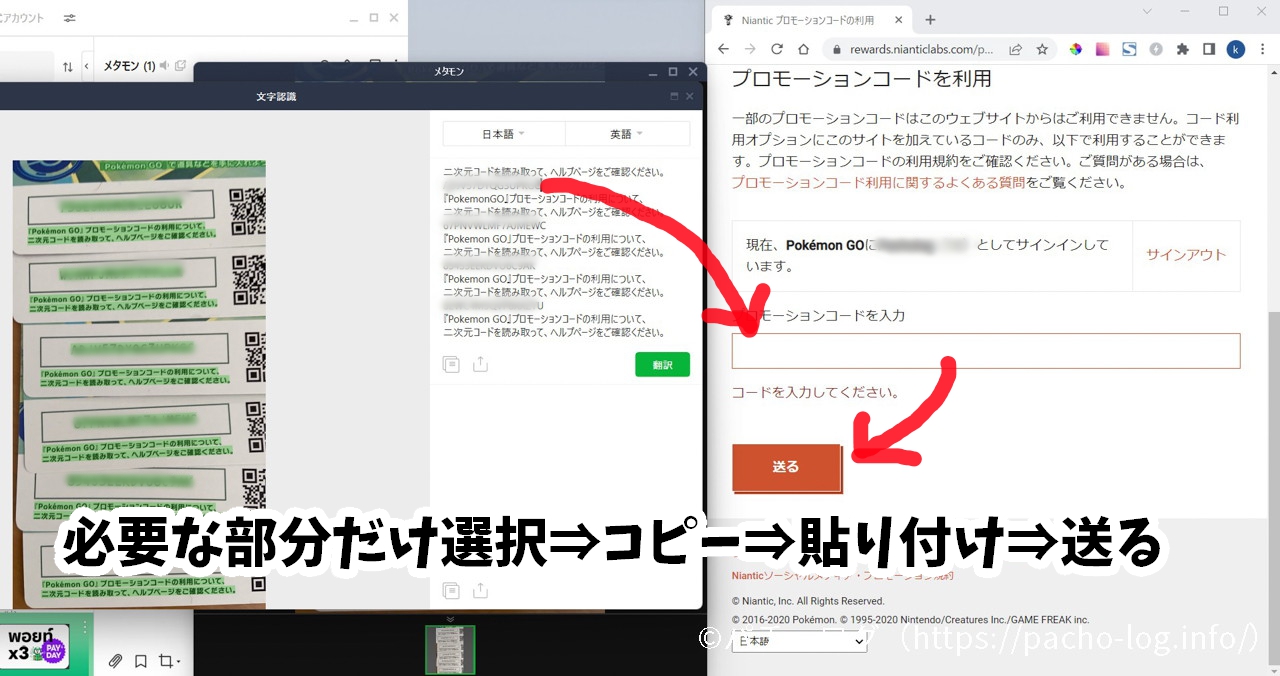
やりながらポケモンGO開いていると、道具もやりながらGETできるよー!
個人的には画面の切り替えの無いパソコンでやる方が楽ちんでした!
\開封の時のレビュー記事/
まとめ
- iPhoneアプリの場合は、GoogleまたはFacebookと連携させる
- LINEの文字認識を使うと楽
- パソコンでやるとスムーズ
でした!
20枚、30枚くらいなら、4~6回くらいでささっと終わらせることができました!
プレゼントは、ポケモンGOを開いたときに続々ともらえます!
プロモーションコードを貰ったけど、ちょっと面倒だなと思ってしまった人は、ぜひ試してみてください。
\置いておくだけで歩数が稼げる/
- デッキに必要のないポケモンカード
- 特定の欲しいポケモンが出なかった
というあなた!
\トレーディングカードEC通販でトップクラス/




